Introduction
The Official XPR Network WebAuth wallet by Metallicus is a practical solution for managing digital assets. You can send, receive, and stake the native network token XPR, alongside a wide variety of Metallicus-wrapped xTokens and other cryptocurrencies. In this guide, we’ll walk you through how to set up a WebAuth wallet, verify an account, and log in to a dapp. Follow along to learn how to get started with the WebAuth wallet.
Set Up the Wallet
The first step in setting up your account is to download the wallet. WebAuth provides both a browser version and a mobile application to accommodate different user preferences. Given the significant number of mobile users and the growing demand for mobile applications, this tutorial will focus on steps through the mobile app. However, it’s worth noting that the steps for using the browser version of the wallet are essentially the same. App Download Links:
Sign Up
- After downloading the app, open it and press the Sign Up button.
- You will have to choose the username. Make sure your username satisfies the requirements.
- One of the final steps to create a new account is to enter your email and press the “Create Account” button. Note that in the middle of this process, the system will generate and display a private 12-word phrase that needs to be stored in a safe place, as it will be needed while accessing an account from a new device or performing special actions.
- After accessing your account, one of the best ways to make the whole app usage experience smoother and more comfortable is to enable Biometrics.
Account Verification
To perform certain actions using the WebAuth wallet, you need to verify your account. Verification can be done using any device from the following link. As displayed on the screenshot, first you will need to connect to WebAuth.
After successfully accessing your account, press the Authenticate button on WebAuth and confirm the transaction using your mobile app or browser extension.
.
The next step is to enter your residential address. Double-check every detail such as Street number, postcode, etc.
As shown in the screenshot, scan the QR code using your mobile device camera (not the WebAuth QR scanner). The QR code will redirect you to a 3rd party verification party through which the final verification step will be completed.
The verification platform requires you to provide an image of your identity document (Passport, residence permit, driver’s license, etc.). Choose the identification method you want to use, provide good-quality images, and follow the instructions exactly.
After completing the steps, the verification process is complete and you can use the full functionality of the WebAuth Wallet.
In case of questions do not forget to check out the XPR Network Knowledge Center and XPR Network Webpage. More specific questions can be asked through the XPR Network Telegram Channel.
What can you do with WebAuth?
Verifying your account gives you access to new financial applications like Metal X. Metal X is a multi-feature exchange offering trading, lending, borrowing, and more. All running on the XPR Network with on-chain instant trading. After finishing the verification step, go to their webpage to get started with Metal X, and press the Connect Wallet button.
Choose the the most suitable method for you, follow the instructions and you should be able to connect to the Metal X platform without any problems.
Now you can use the powerful tools on MetalX, such as free BTC trading, bridging, lending/borrowing, etc. from one platform. If you want to learn more about the functionalities check out the following guide.
If you are interested in further exploration of Antelope ecosystem-related topics, the GenerEOS blog offers additional guides and articles. Follow us on Twitter & Telegram and stay tuned for the latest community updates
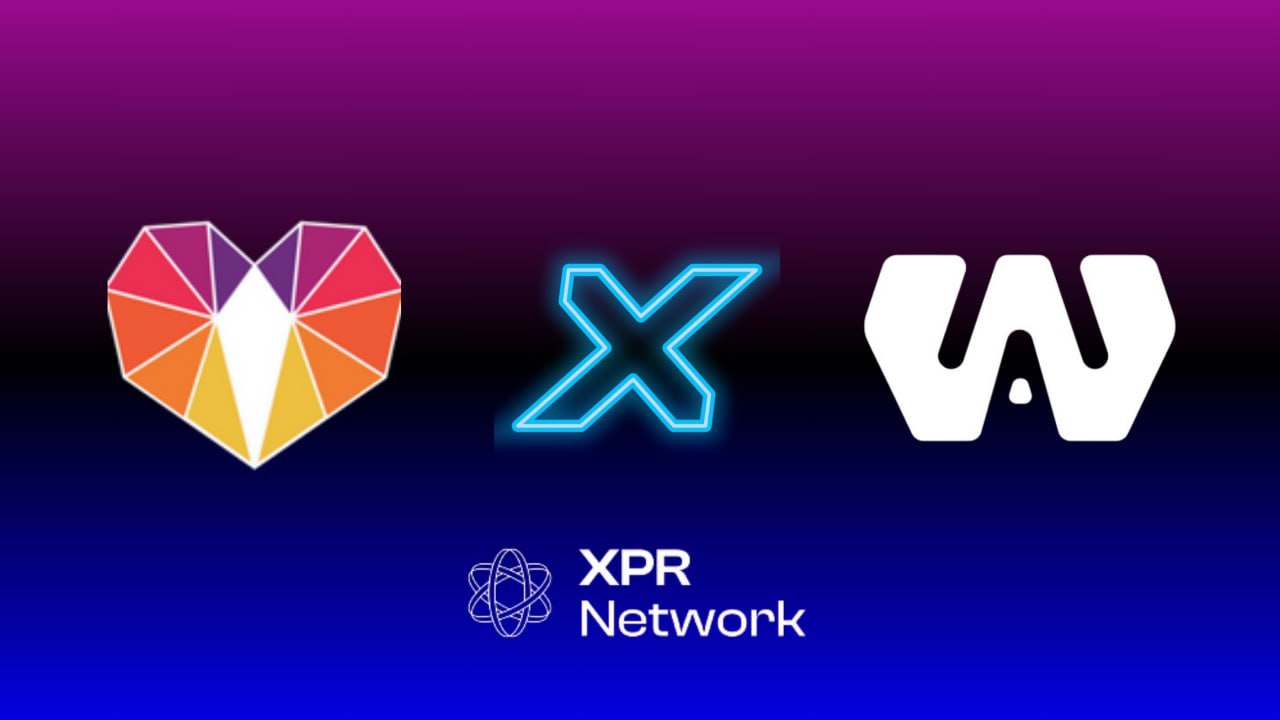
0 Comments